5 veidi, kā atrast visas saglabātās Wifi paroles sistēmā Windows 10/11
- Kategorija: Windows 10
Wi-Fi tiek plaši izmantots, lai izveidotu savienojumu ar vairākiem tīkliem dažādos laikos un vietās. Lai tas būtu kafejnīca, bezmaksas Wi-Fi tīklājs, biroja bezvadu tīkls vai mājas tīkls, Wi-Fi tiek izmantots visur. Windows 10 un Windows 11 spēj atcerēties vairāku Wi-Fi tīklu iestatījumus, tostarp to tīkla drošības atslēgas.
Laika gaitā kļūst grūti atcerēties vai pat saglabāt paroles visiem Wi-Fi tīkliem, ar kuriem esat izveidojis savienojumu un saglabājis pagātnē. Ja esat aizmirsis Wi-Fi paroli, tā vietā, lai mēģinātu meklēt sistēmas administratora, tehniķa paroles vai izmantot citus veidus, Windows piedāvā vairākas iespējas, lai redzētu saglabātās Wi-Fi paroles. Ātrs kopsavilkums paslēpties 1 Skatiet WiFi paroli operētājsistēmā Windows 10/Windows 11 1.1 Skatiet aktīvo WiFi paroli no bezvadu rekvizītiem 2 Atrodiet visas Windows 10/11 saglabātās Wifi paroles 2.1 Skatiet WiFi paroles, izmantojot komandu uzvedni 2.2 Skatiet sadaļu Wifi parole konkrētam tīklam 2.3 Iegūstiet saglabāto WiFi paroļu sarakstu, izmantojot PowerShell 2.4 Skatiet visas saglabātās Wifi paroles, izmantojot WiFi paroļu atklājēju 2.5 Skatiet visas saglabātās WiFi paroles, izmantojot WirelessKeyView
Skatiet WiFi paroli operētājsistēmā Windows 10/Windows 11
Skatiet aktīvo WiFi paroli no bezvadu rekvizītiem
Operētājsistēmā Windows 10/11 ir vienkāršs veids, kā skatīt pašreizējā Wifi savienojuma paroli. Vienkārši izpildiet tālāk norādītās darbības, lai redzētu savu pašreizējo WiFi paroli:
- Iet uz Vadības panelis -> Tīkls un internets -> Tīkla un koplietošanas centrs . (Windows taustiņš + R -> ncpa.cpl)
- Noklikšķiniet uz aktīvā Wifi savienojuma.
- Klikšķiniet uz Bezvadu rekvizīti lai atvērtu Wifi tīkla rekvizītus.
- Atveriet cilni Drošība un atlasiet Rādīt rakstzīmes, lai atklātu pašreizējo Wifi paroli.
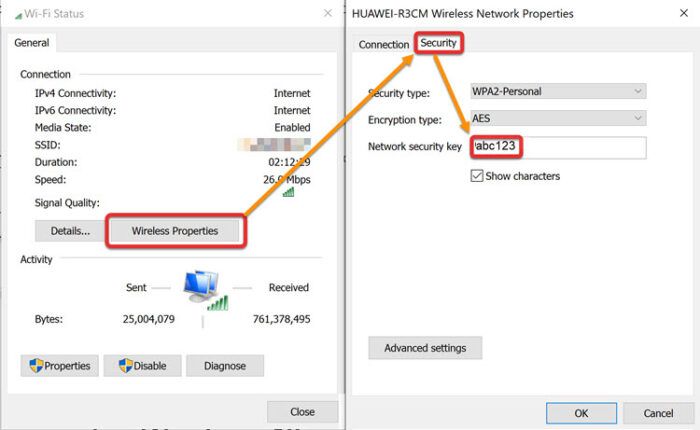
Pārbaudiet Wifi paroli no bezvadu rekvizītiem
Šī metode darbojas tikai aktīviem savienojumiem. Tas nozīmē, ka, ja neesat izveidojis savienojumu ar Wi-Fi tīklu, nevarēsit izmantot šo metodi, lai skatītu tīkla drošības atslēgu vai paroli. Lai to izdarītu, jums būs jāveic tālāk norādītās darbības.
Atrodiet visas Windows 10/11 saglabātās Wifi paroles
Ko darīt, ja vēlaties atrast visas saglabātās Wifi paroles savā Windows datorā? Ir divi veidi, kā sistēmā Windows atrast visas saglabātās Wifi paroles. Apspriedīsim abus.
Skatiet WiFi paroles, izmantojot komandu uzvedni
Lai redzētu visas Wifi paroles, komandu uzvednē būs jāizpilda dažas komandas.
- Atveriet komandu uzvedni (Windows taustiņš + X + C)
- Izpildiet šo komandu, lai parādītu visus datorā saglabātos Wifi profilus:
netsh wlan show profiles - Tagad palaidiet šo komandu, lai atklātu katra profila Wifi paroles saturu:
netsh wlan show profile name=WifiConnectionName key=clear
Aizstājiet WifiConnectionName ar Wifi SSID, ko varat atrast no iepriekš minētās komandas.

netsh wlan show profili

netsh wlan rādīt profilu rādīt paroles atslēgu
Ja vēlaties redzēt tikai paroli, izlaižot visu pārējo informāciju, varat izpildīt šādu komandu: | _+_ |
Izmantojot to pašu komandu, varat pārbaudīt visas datorā saglabātās WiFi paroles. Vienkārši nomainiet profila nosaukumu ar citu.
Skatiet sadaļu Wifi parole konkrētam tīklam
Ja vēlaties atrast tikai konkrēta tīkla Wifi paroli, izpildiet tālāk sniegtos norādījumus.
Administratīvajā režīmā atveriet komandu uzvedni
- Palaidiet šādu komandu:
| _+_ | Šī komanda uzskaitīs visus datorā saglabātos Wifi profilus. Kopējiet tīkla profilu, kuram vēlaties ievadīt paroli. - Palaidiet šādu komandu:
| _+_ | Aizstāt tīkla profila nosaukums ar jūsu kopēto tīkla nosaukumu.
Tas parādīs Wifi paroli skaidrā tekstā.
Iegūstiet saglabāto WiFi paroļu sarakstu, izmantojot PowerShell
Tās pašas iepriekš uzskaitītās komandas darbojas arī programmā PowerShell. Bet, ja vēlaties PowerShell uzskaitīt visas paroles jaukā tabulā, varat palaist šādu komandu.
Atveriet PowerShell kā administrators un palaidiet šādu komandu: | _+_ |
Varat arī lejupielādēt šo PowerShell skriptu un palaist to jebkurā datorā, lai iegūtu saglabāto Wifi paroļu sarakstu.
Rādīt visas saglabātās WiFi paroles.ps1 (353 baiti, 912 trāpījumi)
Pēc lejupielādes ar peles labo pogu noklikšķiniet uz faila un atlasiet Palaist ar PowerShell.
Ja vēlaties izmantot vizuālu datu nesēju, varat pārbaudīt dažas programmatūras, kas var paveikt darbu jūsu vietā.
Skatiet visas saglabātās Wifi paroles, izmantojot WiFi paroļu atklājēju
Ja jums nepatīk izmantot Windows komandrindu, varat izmantot trešās puses programmatūru ar nosaukumu Magical JellyBean Wifi paroļu atklājējs, kas izgūs visas sistēmā Windows saglabātās Wifi paroles.
Jums vienkārši ir lejupielādēt Wifi paroles atklājēju , instalējiet un palaidiet to. Konfigurācija nav nepieciešama.
Varat izvēlēties jebkuru Wifi savienojumu un nospiediet Ctrl + Alt + C, lai kopētu paroli starpliktuvē.
Skatiet visas saglabātās WiFi paroles, izmantojot WirelessKeyView
WirelessKeyView ir portatīva NirSoft lietojumprogramma, kas parāda detalizētu informāciju par katru datorā saglabāto bezvadu tīklu. Tas ir ļoti mazs un ļoti ērts rīks, īpaši sysadminiem.
Lejupielādējiet WirelessKeyView šeit .
Izsaiņojiet zip failu mapē un palaidiet WirelessKeyView.exe. Tādējādi lietotne tiks palaista bez instalēšanas. 
WirelessKeyView
Lūdzu, ņemiet vērā, ka Windows Defender atklāj WirelessKeyView kā ļaunprātīgu programmatūru, taču tā ir diezgan droša. Lai izpildāmo failu varētu palaist datorā, tas būs jāiekļauj baltajā sarakstā.
Lūdzu, ņemiet vērā: ja izmantojat Windows Server 2003 vai Windows XP, faktiskā Wifi parole netiks rādīta, bet tiks parādīta HEX formā. To pašu HEX paroli var izmantot, lai aktivizētu Wifi jebkurā citā ierīcē.