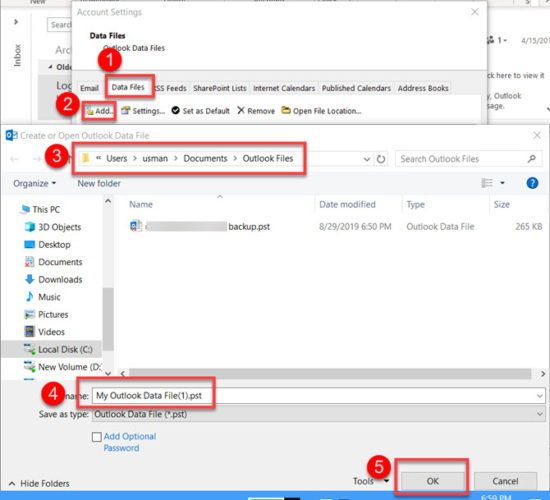Viss, ko vēlaties uzzināt par Outlook datu failiem PST un OST
- Kategorija: Microsoft
Microsoft Outlook ir diezgan slavens un plaši izmantots e -pasta klients. Tas faktiski ir produktivitātes komplekts, jo papildus e -pasta pārvaldībai tajā ir iekļauti daudzi citi rīki. Outlook saglabā savus datus un informāciju daudzos dažādos failos un mapēs atkarībā no e -pasta klientā konfigurētā konta veida. Saglabātie dati ietver e -pastus, kalendārus, kontaktus, uzdevumus, adrešu grāmatu, parakstus, kancelejas preces, veidnes, vārdnīcas utt.
Piemēram, ja programmā Outlook konfigurējat IMAP kontu, tas izveidos OST failu datu glabāšanai. Un, ja konfigurējat POP3 kontu, programma Outlook izveidos PST failu datu glabāšanai noklusējuma vietā. Katram faila formātam ir savas priekšrocības un trūkumi. Šajā rakstā mēs apspriedīsim katru Outlook datu failu, kur tas atrodas un kā to pārvietot uz citu vietu.
Lūdzu, ņemiet vērā, ka šajā rakstā sniegtie fakti un skaitļi ir gandrīz līdzīgi jaunākajām Outlook versijām, tostarp Outlook 365, Outlook 2019 un Outlook 2016. Atrašanās vietas un cita informācija var nedaudz atšķirties vecākām versijām, piemēram, Outlook 2013, Outlook 2010 utt. Ātrs kopsavilkums paslēpties 1 Personīgās krātuves tabulas faili (PST) 1.1 PST noklusējuma atrašanās vieta 1.2 PST faila lieluma ierobežojumi 1.3 Arhivēšana 1.4 Jauna PST faila izveide 2 Bezsaistes krātuves tabulas faili (OST) 2.1 OST faila noklusējuma atrašanās vieta 3 Citi Outlook datu faili
Personīgās krātuves tabulas faili (PST)
Personīgās krātuves tabula vai PST ir galvenais Outlook datu bāzes fails. PST failā tiek glabāta informācija, piemēram, e -pasti, mapes, kalendārs, kontaktpersonas, uzdevumi, piezīmes utt. PST faila datus var šifrēt un saspiest.
Lietotājs var izveidot vairākus PST failus programmā Outlook un pārvietot vienumus, tostarp e -pastus, kontaktpersonas utt. Starp diviem vai vairākiem PST failiem.
PST noklusējuma atrašanās vieta
PST faila noklusējuma atrašanās vieta ir:
C: Lietotāji lietotājvārds Documents Outlook Files filename.pst
Nomainiet vārdu lietotājvārds ar faktisko datora lietotājvārdu. Ja izmantojat jaunāko Windows 10 versiju, varat izmantot šo komandu, lai pārietu tieši uz šo atrašanās vietu:
Iet uz Palaidiet -> dokumentus Outlook failus
PST faila lieluma ierobežojumi
Ja izmantojat Outlook 365, Outlook 2019 vai Outlook 2016, PST fails var pieaugt līdz 50 GB. Pēc tam programma Outlook nesniegs jums kļūdu vai brīdinājumu. Tas vienkārši pārstās pieņemt jaunus priekšmetus. Tātad jums būs jāarhivē daži vienumi no PST faila, lai tas būtu mazāks par 50 GB.
PST datu bāzes veiktspēja palēninās, palielinoties faila lielumam. Tāpēc ieteicams PST failus saglabāt pēc iespējas mazāk, iespējams, mazāk par 20 GB. PST faila ievērošana ieteicamajos ierobežojumos ļauj lietotājam viegli dublēt datu bāzes failus, kā arī palīdz samazināt kļūdu pārbaudes un DB labošanas laiku.
Lai pārbaudītu pašreizējo PST faila lielumu, veiciet tālāk norādītās darbības.
- Atveriet programmu Outlook un dodieties uz Fails -> Informācija -> Konta iestatījumi -> Konta iestatījumi

Konta iestatījumi
- Cilnē Datu faili sarakstā atlasiet PST failu un nospiediet pogu Atvērt faila atrašanās vietu.

Atveriet Outlook datu failu
- Tiks atvērta mape, kurā atrodas PST fails. Jūs varat pārbaudīt PST faila lielumu, ar peles labo pogu noklikšķinot uz faila un dodoties uz Rekvizīti.

PST faila lielums
Arhivēšana
Lai samazinātu PST faila lielumu, Outlook dod iespēju arhivēt vienumus no PST faila uz arhīva krātuvi. Arhīvs ir vēl viens PST datu bāzes fails, kas atrodas lokālajā datorā. Arhivēšanas iestatījumus varat mainīt, dodoties uz izvēlni Fails -> Opcijas -> Papildu -> Automātiskās arhivēšanas iestatījumi. 
Outlook automātiskās arhivēšanas iestatījumi
Jauna PST faila izveide
Jūs varat izveidot tik daudz PST failu, cik vēlaties. Lai izveidotu jaunu PST failu, veiciet tālāk norādītās darbības.
- Atveriet programmu Outlook un dodieties uz Fails -> Informācija -> Konta iestatījumi -> Konta iestatījumi.
- Dodieties uz cilni Datu faili un nospiediet pogu Pievienot.
- Pārlūkojiet vietu, kur vēlaties izveidot jaunu PST failu, un nospiediet Labi. Pēc izvēles PST failu var aizsargāt arī ar paroli.
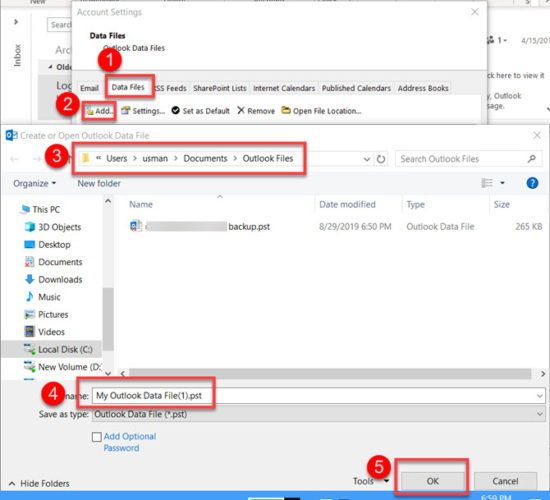
Izveidojiet jaunu PST failu
Bezsaistes krātuves tabulas faili (OST)
Bezsaistes krātuves tabula vai OST fails ir Outlook datu bāzes fails, piemēram, PST, taču to parasti izmanto IMAP vai Microsoft Exchange kontiem (ar MAPI). OST datu bāzē faila lieluma ierobežojums ir 50 GB, un visas citas īpašības ir tādas pašas kā PST failam.
Vienīgā atšķirība ir tā, ka OST faili tiek izmantoti kešatmiņā visu datu saglabāšanai no e -pasta servera uz vietējo datoru. Ja OST fails tiek bojāts, lietotājs var viegli izdzēst failu, un Outlook automātiski lejupielādēs visus vienumus no servera.
OST faila noklusējuma atrašanās vieta
OST faila noklusējuma atrašanās vieta ir:
C: Lietotāji lietotājvārds AppData Local Microsoft Outlook
Nomainiet vārdu lietotājvārds ar faktisko datora lietotājvārdu. Ja izmantojat jaunāko Windows 10 versiju, varat izmantot šo komandu, lai pārietu tieši uz šo atrašanās vietu:
Iet uz Palaist ->% localappdata% microsoft outlook
Citi Outlook datu faili
Outlook izmanto dažāda veida failus dažādu veidu datu glabāšanai. Lai gan vissvarīgākie dati, piemēram, e -pasti, kontaktpersonas utt., Tiek saglabāti PST un OST failos, ja vēlaties dublēt citas lietas, piemēram, parakstus, personisko adrešu grāmatu utt., Tad jums būs jāveido tā konkrētā faila dublējums. Šeit ir ar Outlook saistīto failu saraksts.
Outlook profila iestatījumi (XML)
C: Lietotāji lietotājvārds AppData Viesabonēšana Microsoft Outlook Outlook.xml
Personiskā adrešu grāmata (PAB)
C: Lietotāji lietotājvārds AppData Local Microsoft Outlook
Paraksti (RTF, TXT, HTM)
C: Lietotāji lietotājvārds AppData Viesabonēšana Microsoft Paraksti
Kancelejas preces (HTM)
C: Program Files Common Files Microsoft Shared Stationery
Vārdnīca (DIC)
C: Lietotāji lietotājvārds AppData Viesabonēšana Microsoft UProof
Veidnes (OFT)
C: Lietotāji lietotājvārds AppData Viesabonēšana Microsoft Templates
Piegādes iestatījumi (VID)
C: Lietotāji lietotājvārds AppData Viesabonēšana Microsoft Outlook
Es ceru, ka tas jums palīdzēs, dublējot Outlook iestatījumus, jo jūs precīzi zināt, ko dublēt. Ja esmu kaut ko palaidis garām, lūdzu, dariet man to zināmu zemāk esošajos komentāros.